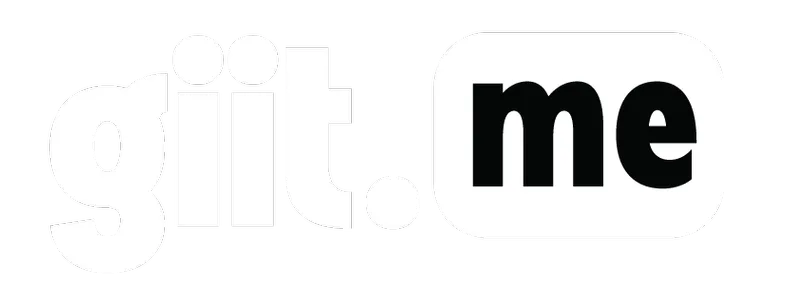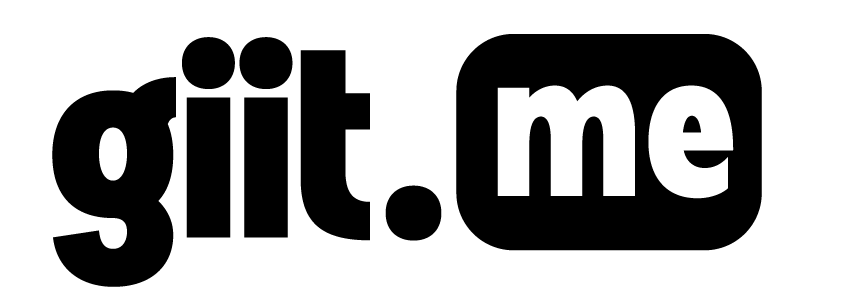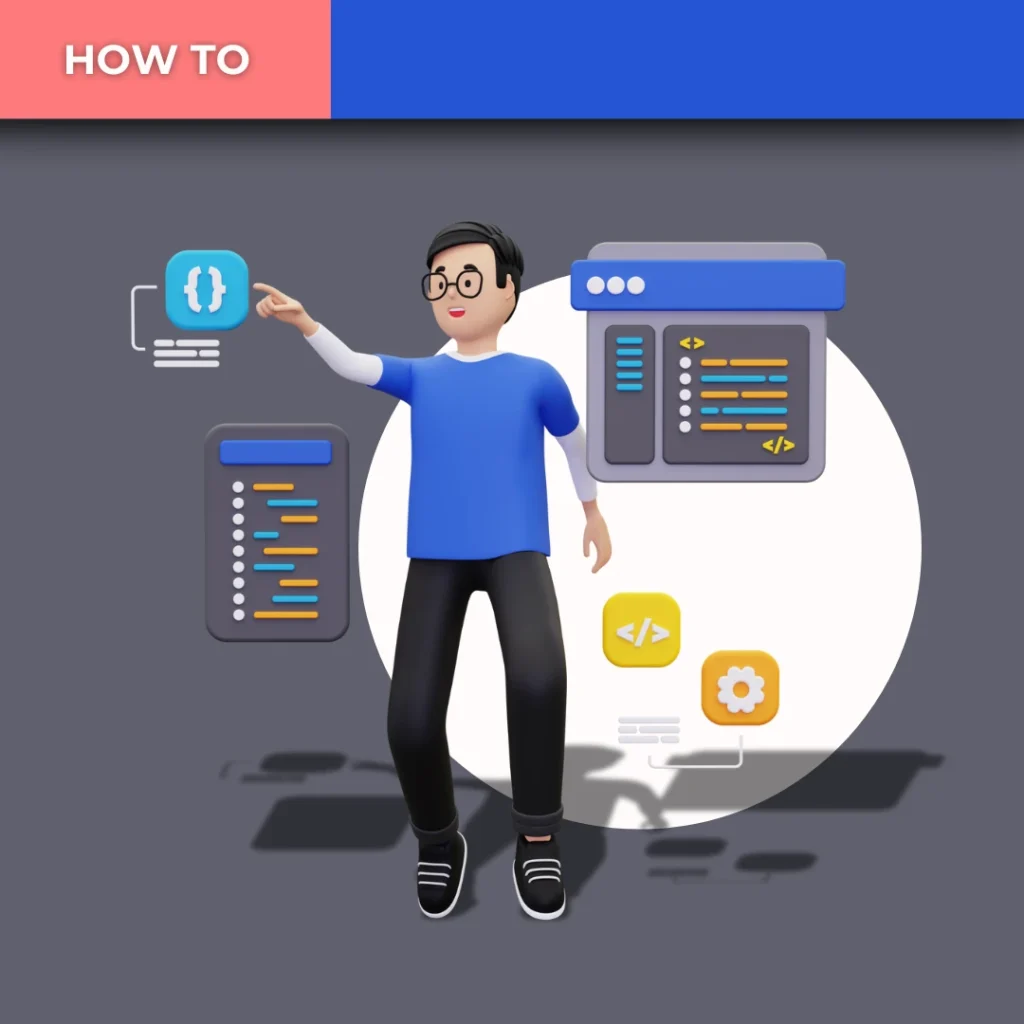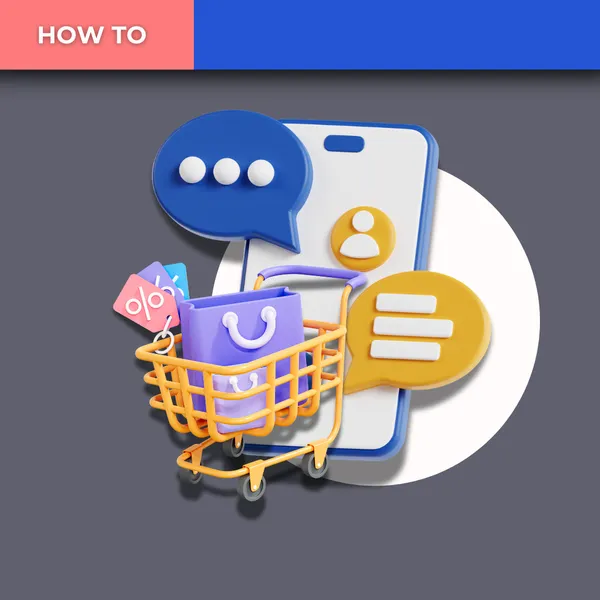Membangun website di localhost adalah langkah awal yang baik untuk mengembangkan dan menguji situs web WordPress sebelum mempublikasikannya. Namun, agar website tersebut dapat diakses oleh pengguna di seluruh dunia, Anda perlu memindahkannya ke live server. Artikel ini akan memberikan panduan lengkap tentang cara memindahkan WordPress dari localhost ke live server. Dengan mengikuti langkah-langkah ini, Anda dapat memastikan proses migrasi berjalan lancar dan situs web Anda berfungsi dengan baik.
Daftar Isi
- Persiapan Sebelum Memulai
- Mengekspor Database dari Localhost
- Mengunggah File WordPress ke Live Server
- Membuat Database di Live Server
- Mengimpor Database ke Live Server
- Mengonfigurasi File wp-config.php
- Mengatur Ulang URL Situs di Database
- Memeriksa dan Menguji Situs
- Kesimpulan
Persiapan Sebelum Memulai
Sebelum memulai proses pemindahan WordPress dari localhost ke live server, ada beberapa persiapan yang perlu Anda lakukan:
- Backup Data: Pastikan Anda memiliki backup penuh dari situs WordPress Anda, termasuk file dan database.
- Akses ke Hosting dan Domain: Pastikan Anda memiliki akses ke hosting dan domain yang akan digunakan.
- Software FTP: Siapkan software FTP seperti FileZilla untuk mengunggah file ke server.
Mengekspor Database dari Localhost
Langkah pertama adalah mengekspor database WordPress dari localhost:
- Masuk ke phpMyAdmin: Buka phpMyAdmin di localhost Anda (biasanya di
http://localhost/phpmyadmin). - Pilih Database: Pilih database WordPress yang ingin Anda ekspor.
- Ekspor Database: Klik pada tab “Export” dan pilih metode ekspor “Quick” dengan format SQL. Klik “Go” untuk mengunduh file database.
Mengunggah File WordPress ke Live Server
Setelah mengekspor database, langkah berikutnya adalah mengunggah file WordPress ke live server:
- Hubungkan ke Server: Gunakan software FTP seperti FileZilla untuk terhubung ke live server Anda.
- Unggah File: Unggah semua file dari folder WordPress di localhost (
htdocs/wordpress) ke direktori root di live server (public_htmlatau direktori utama lainnya).
Membuat Database di Live Server
Anda perlu membuat database baru di live server untuk mengimpor database dari localhost:
- Masuk ke cPanel: Login ke cPanel hosting Anda.
- Buat Database: Di bagian “Databases,” pilih “MySQL Databases” dan buat database baru.
- Buat User Database: Buat user baru dan tambahkan user ke database dengan semua hak akses.
Mengimpor Database ke Live Server
Setelah database dibuat, Anda dapat mengimpor database dari localhost:
- Masuk ke phpMyAdmin: Buka phpMyAdmin di cPanel hosting Anda.
- Pilih Database: Pilih database yang baru dibuat.
- Impor Database: Klik tab “Import” dan pilih file SQL yang diekspor dari localhost. Klik “Go” untuk mengimpor.
Mengonfigurasi File wp-config.php
Anda perlu mengonfigurasi file wp-config.php agar WordPress terhubung dengan database di live server:
- Edit wp-config.php: Buka file
wp-config.phpdi editor teks. - Perbarui Informasi Database: Ubah
DB_NAME,DB_USER,DB_PASSWORD, danDB_HOSTsesuai dengan informasi database di live server.
define('DB_NAME', 'nama_database_baru');
define('DB_USER', 'user_database_baru');
define('DB_PASSWORD', 'password_database_baru');
define('DB_HOST', 'localhost');
Mengatur Ulang URL Situs di Database
Setelah konfigurasi file wp-config.php, Anda perlu memperbarui URL situs di database:
- Buka phpMyAdmin: Buka database WordPress di phpMyAdmin.
- Cari Tabel wp_options: Buka tabel
wp_options. - Perbarui URL Situs: Cari opsi
siteurldanhome, lalu ubah nilai keduanya menjadi URL situs live Anda (http://www.contoh.com).
Memeriksa dan Menguji Situs
Setelah semua langkah di atas selesai, periksa dan uji situs web Anda untuk memastikan semuanya berfungsi dengan baik:
- Buka Website: Akses situs web Anda di browser dengan URL live.
- Periksa Link dan Media: Pastikan semua link dan media berfungsi dengan benar.
- Tes Fungsi: Uji semua fungsi dan fitur situs web untuk memastikan tidak ada yang rusak selama proses migrasi.
Kesimpulan
Memindahkan WordPress dari localhost ke live server memerlukan beberapa langkah penting, tetapi dengan panduan ini, Anda dapat melakukannya dengan mudah. Pastikan untuk melakukan backup sebelum memulai dan ikuti setiap langkah dengan hati-hati. Jika Anda membutuhkan bantuan lebih lanjut atau layanan terkait, tim di Giit.me siap membantu Anda membangun dan mengelola website yang profesional.
Dengan memahami dan mengikuti langkah-langkah ini, Anda akan memiliki website yang berfungsi penuh dan siap diakses oleh pengguna di seluruh dunia.